导读

导读图片
我们平时上网的时候,遇到一些好看有用的图片,总会迫不及待地想把它们保存起来,通常的方法是右键点击图片,选择“图片另存为”,接着又要在弹出的对话框里选择保存位置。但你总觉得操作太麻烦了,一直在寻找更好的图片保存方法。
而本期内容讲的正是如何快速高效地保存图片,在开始之前,还是老规矩,我准备了文章的内容大纲,方便你快速掌握文章内容。
一、用鼠标拖拽下载
觉得“右键另存为”的方法麻烦了,人们就开始琢磨有没有什么可以一键保存的方法,其中的一个方法是利用浏览器的鼠标拖拽功能,只需要选中图片向下拖拽就可以一键保存图片到电脑的“下载”文件夹里。
解决方案: Firefox 推荐 GlitterDrag,Chrome 推荐 crxMouse
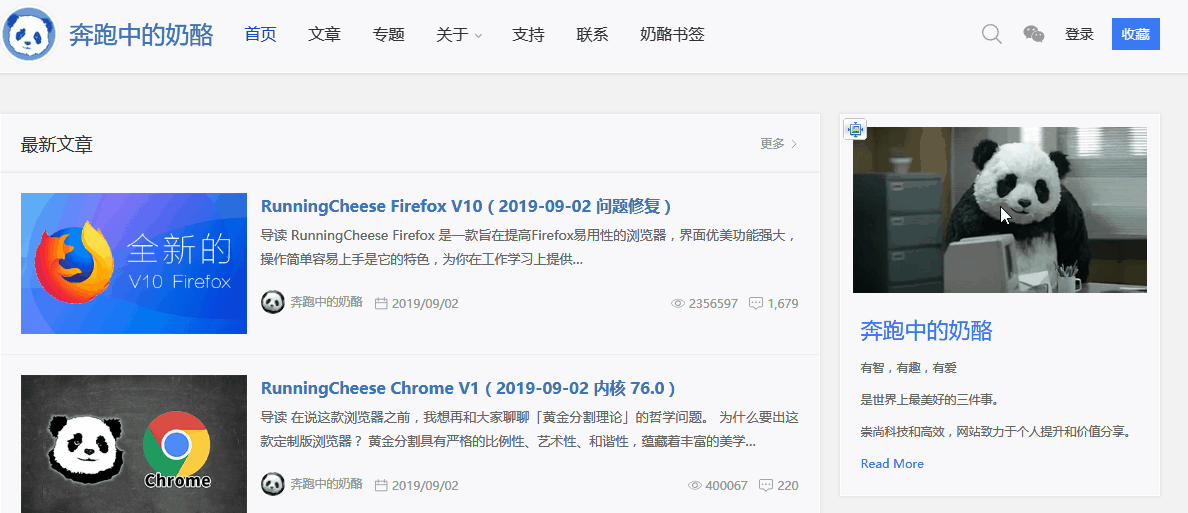
演示图
但这个方法只能将图片保存到同一个位置,无法再进行细分,也就会带来图片管理上的麻烦,所以我们需要有更加智能的方法。
二、用右键菜单下载
图片保存的特点在于“小、多、杂”。小,是指图片的体积小,用下载软件来下载图片有些大材小用。多,是指我们在上网时候,随时都有保存图片的需求。杂,是指网络上的图片各式各样,如果不做预管理,后期的管理难度就会非常的大。
解决方案:SAVE IN... (支持 Firefox / Chrome)
如果在保存图片的时候 ,我们既能一键保存,同时又能做好图片管理的话,那就再好不过了,拓展 SAVE IN... 正是这样的一款图片保存工具。
1、图片自动分类。
根据自己的收藏习惯,拓展支持将图片一键保存到不同的子文件夹里,比如分出“美图、可爱、搞笑、知识、创意”等子文件夹,在这些文件夹前面加上 @,还可以让它们排在文件夹前面。
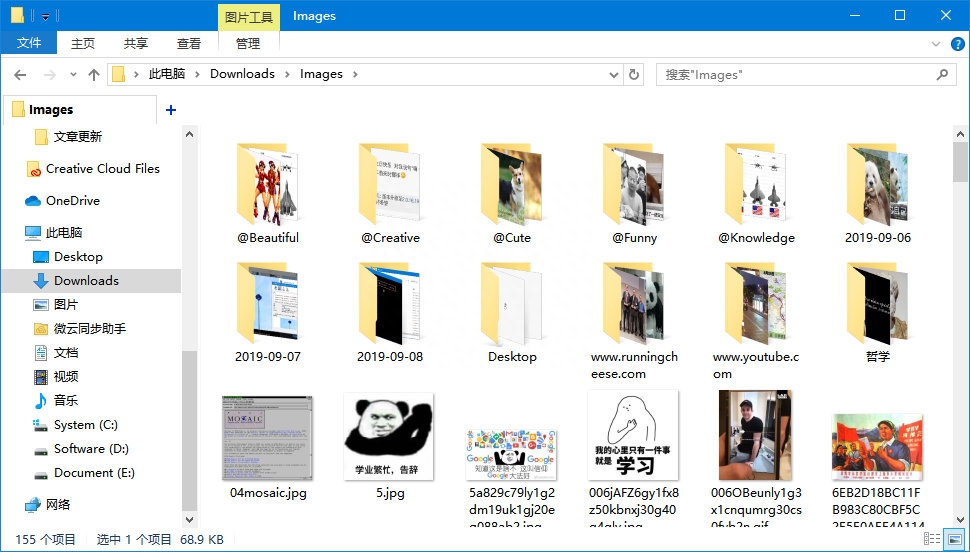
图片管理
2、文件夹自动命名。
在做某个项目需要收集相关的图片的时候,这些图片不属于任何现有的文件夹,把它们都放在根目录的话,会造成图片管理的混乱,同时你也不愿意去手动新建一个文件夹,因为这太麻烦了。
比较智能的做法是,在保存图片的时候能够自动新建一个文件夹,并命名为当前日期,又或者当前网站的域名。
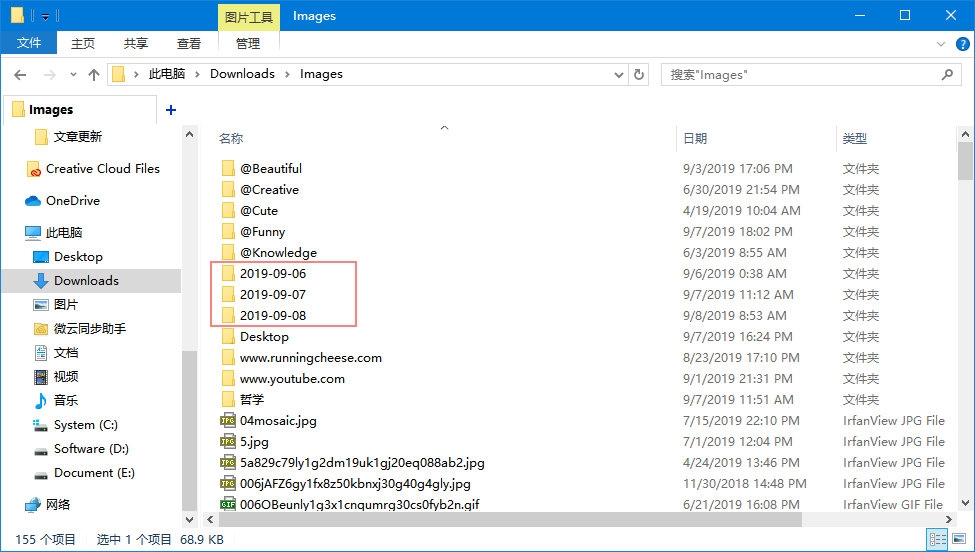
文件编辑
3、将图片保存到桌面。
比起将图片保存到“下载”文件夹,有时我们更喜欢把文件保存到“桌面”,因为它更加方便于查找。但于浏览器的功能限制,我们无法将图片直接保存到“下载”文件夹以外的地方,但好在可以利用“快捷方式”来解决。
第1步:在“下载”文件夹里新建一个名为“Desktop”或者中文名“桌面”的快捷方式(注意是快捷方式),然后将并目标指向实际的“桌面”文件夹。
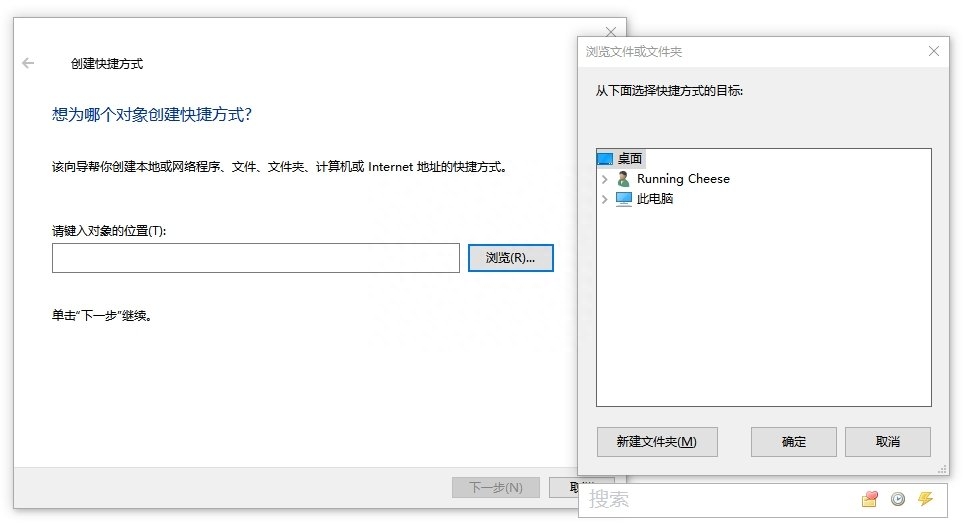
创建快捷方式
第2步:
点击 Windows 键,输入 cmd,在打开的窗口里输入:mklink /D D:DownloadsImagesDesktop D:Desktop输入命令的公式是“mklink /D 快捷键路径 实际指路径”。
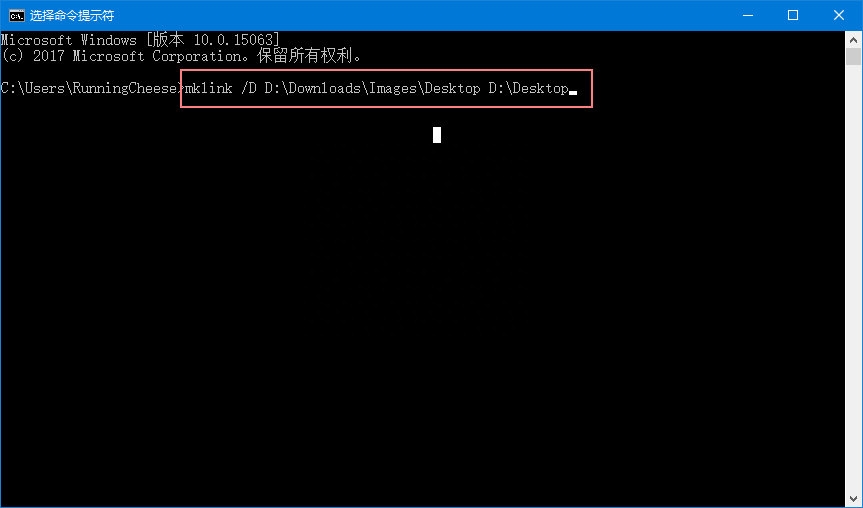
cmd命令
需要注意的一点是,由于每个人的电脑不同,“下载”和“桌面”文件夹的路径也不尽相同,获取实际路径的方法是打开“文件资源管理器”,在左侧栏中找到它们,右键点击,选择“属性—>位置”来获取它们的实际路径。
4、使用快捷键保存。
拓展还支持数字键快速保存,鼠标右键点击图片,左手按两次「数字键 1」,可以将图片一键保存到当前日期的文件夹里,因为第一次按数字键 1 是选中 SAVE IN 菜单选项,第二次按数字键 1 是选中第一个保存选项。
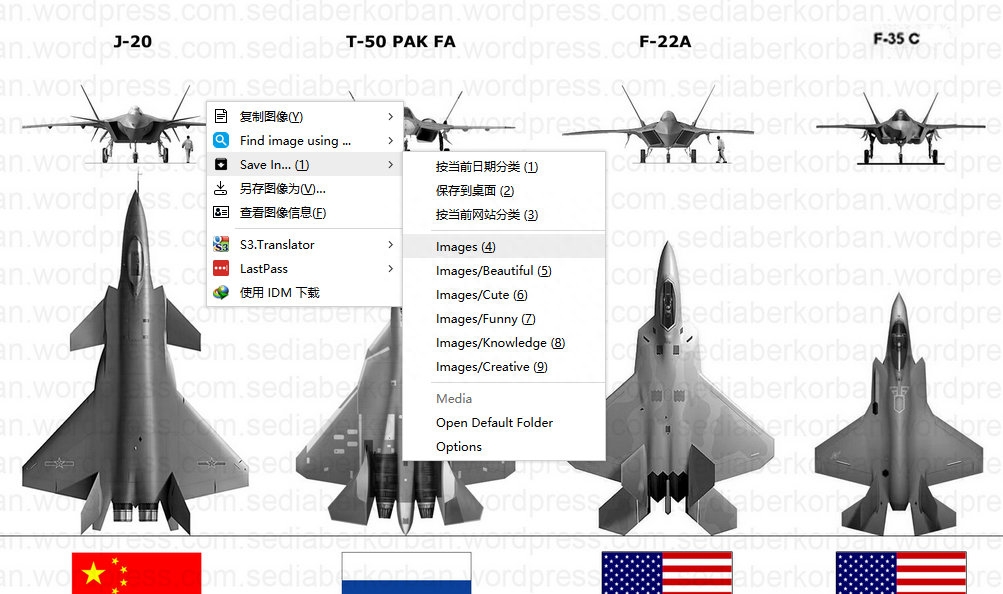
图片操作
另外,在成功保存一次图片后,「按住 Alt 键 + 鼠标点击图片 」,图片会直接保存到上一次保存的位置,可用于连续保存图片,可以说相当的快了。(这个功能 Firefox / Edge 支持,但 Chrome 不支持。)
5、图片手动命名。
因为下载的图片默认都是自身的命名,而且大多数情况下以随机字符居多,对于后期的图片管理来说是个大麻烦。
有没有什么办法可以在下载图片的时候,同时做好图片命名呢?有!按住 Shift 键点击拓展的下载菜单选项,会弹出下载对话窗口,除了可以进行图片重命名外,还可以用于手动选择保存文件夹。(这个功能目前只有 Firefox 支持。)
三、无法保存的图片
但说到这里,我们还可能会遇到一个问题。
就是有一些网站,没办法通过右键菜单和鼠标拖拽的方法来下载图片,要么要无法使用鼠标右键,又或者图片是背景图片,无法选择,有的甚至在图片上做链接遮挡,比如 BWM 官网的汽车图片。我总结了两个方法:
第一种方法是小书签,点击“显示网页图片”的小书签,就会在新窗口里显示所有图片,但这个方法有局限性,因为小书签在一些开启了严格 CSP 的网站无法使用。

一键显示图片
第二种方法就比较万能了,使用浏览器的开发者工具来查找图片。方法是点击 F12—>Resources—>Frames—>Top—>Images,这里保存了网页的所有图片,选择需要的图片保存即可。
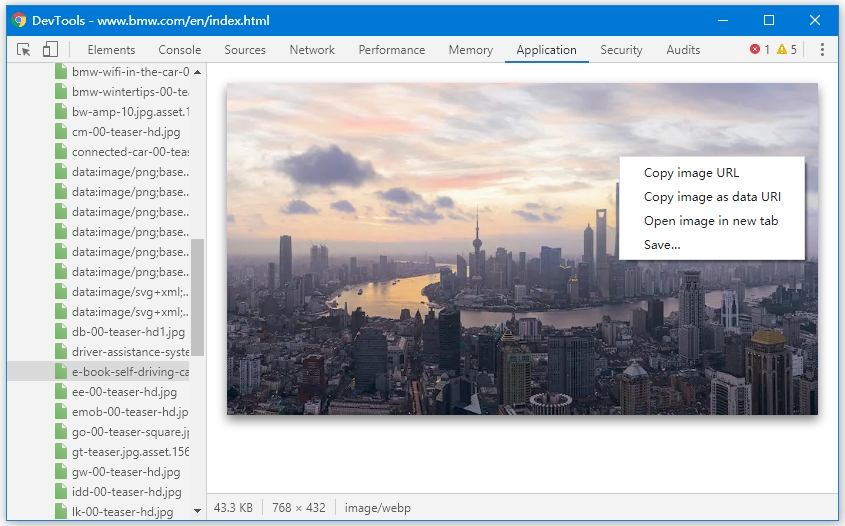
图片预览
Firefox 的方法是点击右键菜单里“查看页面信息”,更加简单一些。

快捷操作
四、批量保存图片
上面的方法是针对较少的图片下载,如果遇到某个网页里的图片都是同一主题的,需要批量下载,那么我们怎么做呢?
方法 1:将网页保存为 html 文件
使用浏览器的保存功能(快捷键 Ctrl + S ),可以将网页保存 html 文件,保存后网页会分为两个部分,一个是网页的 html 文件,一个是网页的资源文件夹,网页的图片会保存到资源文件夹里,然后我们再将图片另存。
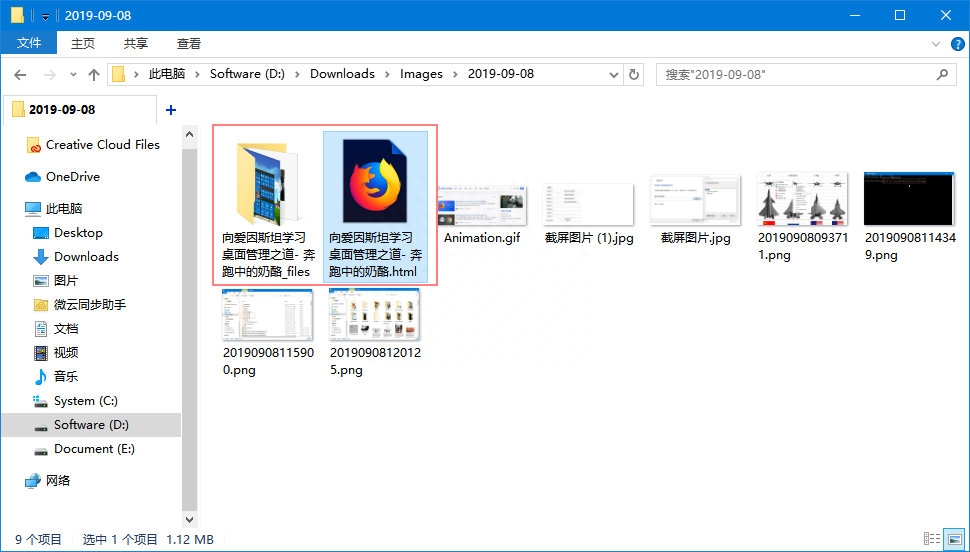
保存网页图片
同样的原理,我们想要快速导出 Word、Excel、PPT 等文档里的图片时,也可以将它们另外为 html 文件,图片也会出现在“资源文件夹”里。
方法 2:ImageAssistant(支持 Firefox / Chrome)
ImageAssistant 是一款批量保存图片的拓展,它有嗅探网页图片、筛选图片、批量下载等功能。在筛选页面中,图片已按图片大小,由大到小进行排列显示了。
通过菜单中的图片类型、图片大小,我们可以进行筛选显示,使用不小于模式可以过滤掉一些不相关的图片,还有一个人性化功能是,你可以通过鼠标进行框选选择。
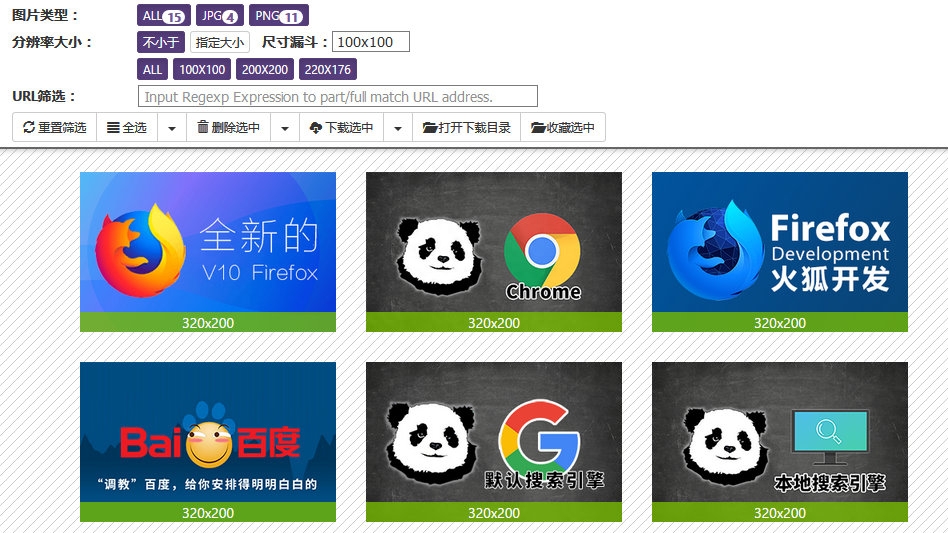
图片排序
ImageAssistant 还有一个特别的功能, 叫做 “分析预读取数据”。就是一些网站为了提高网页的加载速度,图片使用的是缩略图,只有在点击时才会是高清原图的情况,这个功能就很好地解决了这个问题。比如这个测试网站。
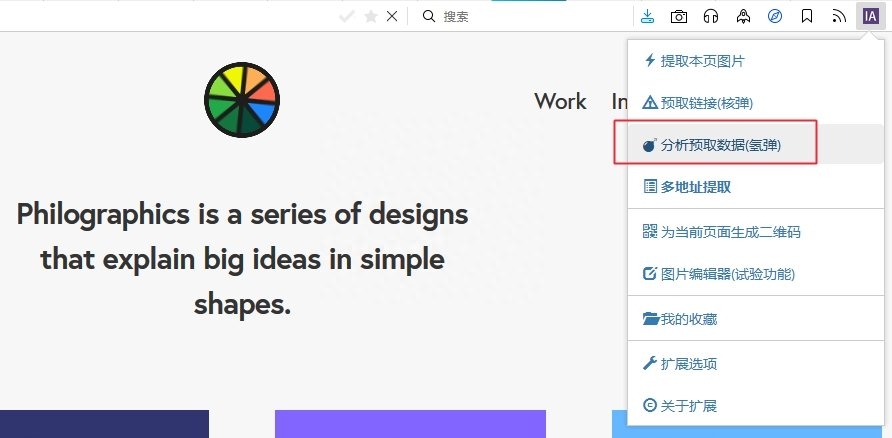
测试图片
结尾
1,以上文章中提到的配置文件都可以在原作者的 Github 中获取,保持更新中。
2,欢迎订阅我的 “奶酪书签专业版”。(15年沉淀,超过3000多个分类井条有序的好用实用网站 html 书签)文章转载于:博客【奔跑中的奶酪】 如有侵权请联系作者
Github:https://github.com/runningcheese/RunningCheese-Firefox/tree/master/Restore

 渝公网安备 50011102000155号
渝公网安备 50011102000155号