大家在使用ps的时候都会碰到各种各样的问题,这不就有小伙伴来询问小编ps修补工具怎么用图解,为了帮助到大家,小编仔细研究了相关资料,总算找到了ps的修补工具在哪里设置的方法,详细内容小编给大家整理在下面的文章中了,大家有需要的话赶紧来看看吧。

ps修补工具怎么用图解
具体步骤如下:
1.将一张图片置入到PS中;

2.然后选择工具栏中的修补工具;

3.在属性栏中有源和目标两个重要属性,各不相同,选择源属性;
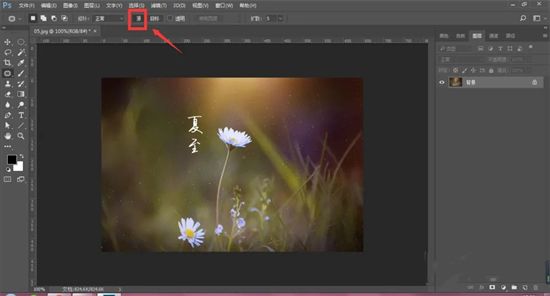
4.然后勾选图片中需要修饰的地方;

5.然后将勾选的区域,向另一地方移动,如图,这样原来的位置就被融合掉了;
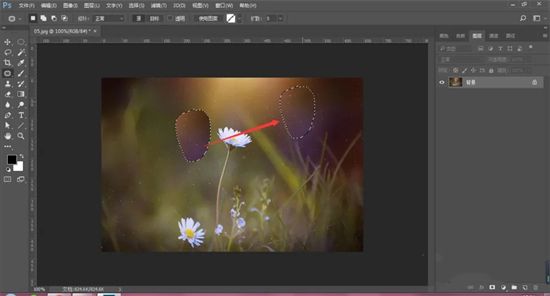
6.ctrl+D取消选区后,字体部分已经和周围环境融合在了一起;

7.然后我们再来看下属性栏中的目标属性,选择目标属性后,同样勾选出需要修饰的区域;
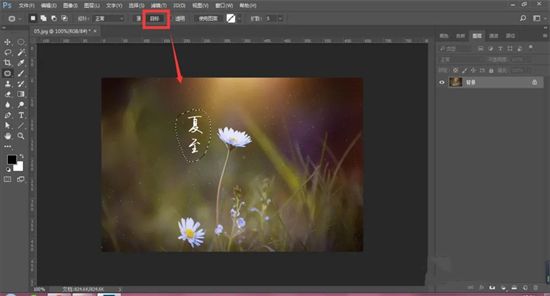
8.然后移动选定区域,如图所示,这样就复制出了一份。


 渝公网安备 50011102000155号
渝公网安备 50011102000155号